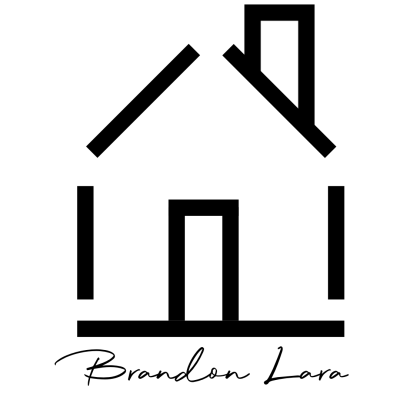Hey everyone, Brandon here from Oh Snap Tips! Today, we’re diving into a quick and efficient way to use the Files application on your iPhone and seamlessly connect it to Google Drive for hassle-free document scanning. Let’s get right into it!
Step 1: Open Files and Enable Google DriveTo kick things off, open the Files application on your iPhone. Once you’re in, locate and tap on the “Edit” button. In the options that appear, find and turn on Google Drive.
Step 2: Navigate to Google DriveWith Google Drive activated, navigate to the drive folder within the Files app. Simply tap on it to access your Google Drive.
Step 3: Scan Your DocumentWithin the Google Drive folder, spot the three dots at the top right corner. Tap on them and a menu will appear. From the menu, select “Scan Documents.”
Step 4: Capture and SaveNow, hold up your document, allowing the application to automatically take a photo and scan it for you. Once the scan is complete, tap the save button.
Optional: Rename Your FileFeel free to rename your file if you’d like, adding a personalized touch to it.
Step 5: Access Your Scanned DocumentCongratulations! Your document is now securely stored in your Google Drive account. You can easily find, edit, and send the file through the iOS Files application or by visiting your cloud-based server online.
And there you have it – a quick, straightforward method to scan and store documents using your iPhone and Google Drive. For more bite-sized tech tips in under a minute, don’t forget to follow Oh Snap Tips. Stay tuned for more!