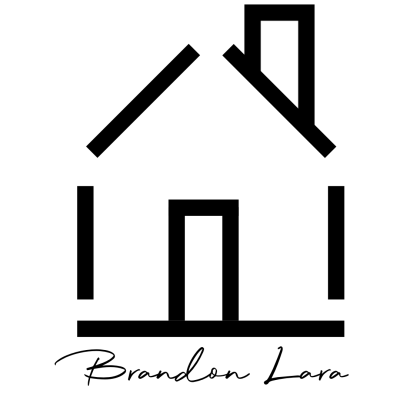Hey everyone, Brandon here from Oh Snap Tips! Today, we’re diving into the exciting world of creating a YouTube thumbnail. Whether you’re a seasoned content creator or just starting out, mastering the art of thumbnail creation can significantly boost your video’s visibility and appeal. Let’s get started with this simple guide.
Step 1: Accessing the Design ToolFirst, navigate to the designs applet on your platform. Look for the ‘Create Design’ button located at the top right corner of your screen and click on it. From the drop-down menu, select ‘Social Design’ to begin crafting your thumbnail.
Step 2: Starting from ScratchOnce you’re in the design tool, move your cursor to the top left corner and click on the ‘My Designs’ tab. Here, you’ll have the option to start from a blank canvas. Type ‘YouTube’ in the search bar to find the specific thumbnail template. This will give you the perfect canvas size and format for YouTube thumbnails.
Step 3: Adding Basic ElementsBegin by adding a square shape to your canvas. This shape will act as your background. Adjust its size to cover your canvas, remove any stroke, and choose a color from your palette or keyword (KW) palette to personalize it.
Step 4: Incorporating Your PhotoNext, add your photo to the canvas. Use the tool to remove the background of the photo for a cleaner look, and stretch it to fit your design. You can position the photo anywhere within the thumbnail to best capture your audience’s attention.
Step 5: Enhancing with Additional ShapesTo make your thumbnail stand out, add another shape as a border at the top. Stretch it across the canvas, select a contrasting color from your palette, and then send it to the back layer of your design.
Step 6: Typing Your TitleNow, add a text layer for your video title. Choose the ‘Title’ option, type your copy, and then adjust the font size and color to ensure it scales well and stands out on your design.
Step 7: Adding a Text BannerScroll through various text banners and select one that aligns with your style. Stretch it to fit your design, type in your name or any other desired text, and adjust the placement and color to match your branding needs.
Step 8: Final AdjustmentsBe patient as you adjust the text inside your banners—some words may be longer and require fine-tuning to fit perfectly. Customize the colors by scrolling through your options and selecting what best suits your brand.
Step 9: Embedding a Thumbnail within the ThumbnailFor a creative twist, take a screenshot of your thumbnail (since this is a DIY tutorial on making thumbnails) and insert it into your design. Add another shape for a border, change its color, and position it behind the screenshot to enhance its appearance.
Step 10: Saving Your MasterpieceOnce you’re satisfied with your thumbnail, name your project (you can save it as a template for future use) and hit ‘Done’ at the top right corner. Don’t forget to save your work.
ConclusionAnd there you have it—a professional-looking YouTube thumbnail ready to attract viewers! Remember, creating an effective thumbnail is crucial for capturing attention and drawing viewers to your videos. Practice makes perfect, so keep experimenting with different styles and layouts.
Don’t forget to follow Oh Snap Tips for more straightforward and practical tips on content creation. Happy designing!