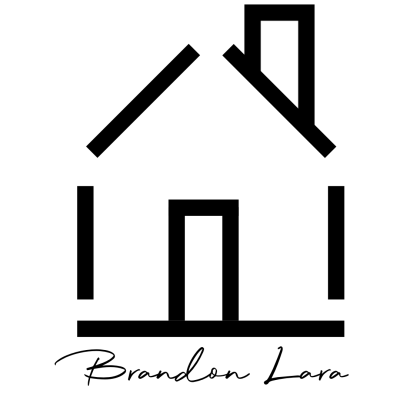Hey everyone, it’s Brandon from OSnap Tips, and today we’re diving into a nifty trick that can make sharing information with clients a breeze. We’ll learn how to add a QR code to your lock screen, enabling you to swiftly provide your contact details or any other important information. So, let’s get started!
Step 1: Generate Your QR CodeIf you don’t already have a QR code, you can easily create one by following these steps:
- Visit qr-code-monkey.com.
- Click on the “vCard” option.
- Input the information you want to share with your clients.
Once you’ve finished entering your details, scroll to the bottom of the page and click on the “Create QR Code” button.
Step 2: Download Your QR CodeAfter your QR code has been generated, simply download it as a PNG file. Wait for the download to complete.
Step 3: Add the QR Code to Your Lock ScreenNow that you have the QR code file on your device, you can proceed to add it to your lock screen. Here’s how:
- Locate the downloaded QR code and save it to your device’s photos album.
- Open your Photos application.
- Select the QR code and take a screenshot of it. This ensures it fits the entire screen without resizing.
- Set the screenshot as your lock screen wallpaper.
And just like that, your QR code is now displayed on your lock screen for easy sharing with clients. But hold on, there are multiple ways to achieve this! Let’s explore another option.
Alternative Option: Using WidgetsIf you prefer to keep your lock screen as your desktop wallpaper, you can add the QR code to your Today View screen on an iPhone. Here’s how:
- Download an application called “Photo Widget” from the App Store.
- Open the Photo Widget app.
- Select the widget option at the bottom and tap on “Photo” at the top.
- Add a new album and find the QR code you want to use.
- Rename the album for easy identification.
- Exit the application and go to your Today View screen.
- Scroll to the bottom, tap “Edit,” and click the plus button at the top left corner.
- Find the Photo Widget app and choose the widget size.
- Place the widget wherever you like on your view screen. You can select a larger size for better visibility.
- Double-tap the widget and choose the type, then select the album labeled “QR Code.”
And just like that, your QR code is now easily scannable from either your lock screen or your home screen by simply swiping over to your Today View. It’s a piece of cake!
Now, you’ve learned how to make your contacts easier to share with your clients. For more quick and practical tips, be sure to follow OSnap Tips. Stay tuned for more straight-to-the-point advice!